An Addition to the MeArm Workshop - Reflow Oven
In the past week an addition has been made to the equipment we use here at MeArm. Say hello to Gregg, our own specially hacked Argos value-range toaster oven.

With the aid of an Arduino Uno, Gregg’s role has changed from being just a simple toaster oven to being our handy little re-flow oven for our MeArm Brains Boards. With some tweaks and some really burnt PCB’s the Arduino has been programmed to set a target temperature for Gregg to heat up to. The temperature is then regulated by current temperature readings taken from the thermocouple so that our PCB’s are baked to perfection! We found that the most important factor to getting perfectly baked PCBs was in making sure that the thermocouple is in contact with the PCB.
If you’re after a reflow oven and don’t have bundles of cash this should be something to consider if you don’t mind doing some tinkering. Its was fairly easy to build, according to Ben, so if you need a re-flow oven at a low low price, why not have a go at building one yourself? Ben documented some of the build here and I’m sure he could be persuaded to go over the finer points if you ask nicely!
With a little bit of time and effort, you too could be making hand baked artisanal PCBs!
Read moreCyber Monday Competition
I thought I’d have a quick competition to celebrate the fact that the latest version of Mirobot is now shipping and that you can get 15% off this Cyber Monday (use the code CYBER2015 at checkout)
One lucky winner will get a customised Mirobot, which means you get to design the artwork that gets laser etched on the side of Mirobot (where the logo is) so you end up with a completely unique robot. I’ll make sure it’s etched and shipped in time for Christmas. Here’s what you need to do:
1. Retweet this tweet:
Get 15% off Mirobot, the WiFi drawing robot for kids https://t.co/DbmRMnn6KT code: CYBER2015 /RT & follow to #win pic.twitter.com/sxAViRUkmL
— Mirobot (@mirobot_io) November 29, 2015Here’s a link to the tweet on twitter in case this doesn’t embed properly
2. Follow Mirobot
Make sure you’re following the @mirobot_io twitter account
3. Cross your fingers
Here are the rules:
- you must have retweeted this tweet
- you must be following the @mirobot_io Twitter account
- your retweet must have been made before 09:00 UTC on 1st December
- only one entry per user, not per retweet (don’t spam your followers!)
- I’ll randomly select a user who meets these criteria, my decision is final!
Good luck!
Read moreRunning the MeArm with Arduino and Snap (a Scratch like language).
To start this tutorial we’ll assume you have a constructed MeArm and an Arduino compatible controller, such as the MeArm Brains Board. If not check these links:
In addition to these you’re going to need:
- PC or Mac - with administrator access (will Raspberry Pi do? Don’t know yet, let me get back to you on that!).
- Arduino IDE or Codebender app in Chrome.
- Snap4Arduino- Downloaded and Installed.
- USB cable - appropriate to your Arduino compatible.
Plug in your Arduino via USB and open your Arduino IDE (or Codebender). Go to
File > Examples > Firmatta > Standard Firmatta
Select your device and COM Port and upload the Standard Firmatta sketch (Arduino programmes are called sketches).
Now open Snap4Arduino. Go to the Arduino category in the top left of the program click Connect Arduino. If the sketch was uploaded correctly and your Arduino is connected via USB it should now be connected!
Now we’re going to get you started by moving the Claw!
Download this example: MeArmClaw (Right click and save as)
Import the code you’ve just downloaded by going to the file icon and Import (the file may be in your downloads).
With the MeArm connected you should now be able to run the code by clicking the green flag and pushing the up and down keys on your keyboard you’ll be able to control the claw!!! If you go to far it will beep instead of move.
Hopefully you should be able to see the simplicity of the code that achieves this fantastically quick control method.
Check out this diagram and see if you can change the servo you’re controlling to the middle servo…
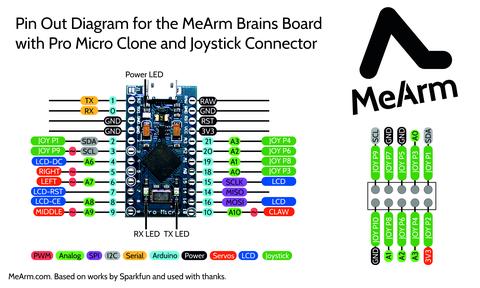
You can copy code blocks by right clicking on them and left clicking duplicate. By changing the control key, the variable that you’re changing (claw) and servo pin number (ClawPin) you can control all of the other servo motors!
Now I’m going to find out why I can’t take screen grabs right now then get back to you on this tutorial. Hopefully it’s got you started and wanting more! Please let me know how you get on in the comments or forums.
Read moreHacking the MeArm Brains Board

There are two main ways to set up your MeArm Brains Board so you can change the code or run your MeArm with Snap (a Scratch like coding language). To keep things simple it’s best to disengage the Pro Micro Clone from your MeArm Brains Board for initial programming. It’s one less thing to troubleshoot!
However first we must identify the version of Pro Micro that you have. Helpfully (with the help of a supplier mistake) we changed version from 3V to 5V. To identify the version you have look at the silver rectangle shown at the opposite end of the board to the USB jack.
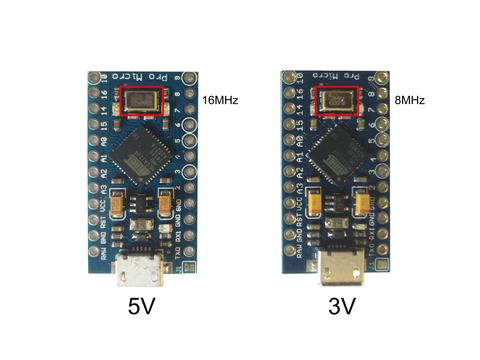
The 3V board has 8.000 on that rectangle and the 5V board has 16MHz on it. Now you know what you have, select the correct one when you program. If you don’t it won’t damage the board but you will need to perform a little trick before you reprogram it. Essentially it’s resetting the board using a piece of metal (like a paper clip) between the GND and RST pins and re uploading the code to the board on the correct setting. The trick is in the timing. Click Upload and then reset the board with the paper clip.
##
- The Traditional Method
Download version 1.6.5 of the Arduino IDE. There are problems with the later versions and the chip that we use.
Install the Arduino IDE file following the onscreen prompts.
Once installed start the Arduino IDE and go to
File > Preferences
and under
Additional Boards Manager URLs:
paste the following:
https://raw.githubusercontent.com/sparkfun/Arduino_Boards/master/IDE_Board_Manager/package_sparkfun_index.jsonClick OK
Then go to
Tools > Board: > Boards Manager
Type Sparkfun and click to install Sparkfun AVR Boards
Close then go to
Tools > Board:
and select Pro Micro.
Go to Tools > Processor
and select “ATMega32u4 (3.3V, 8MHz)” or “ATMega32u4 (5.0V, 16MHz)” depending on your board.
Plugging in your Pro Micro Clone via USB should now install the correct driver. If it fails, please use this driver file (right click and save file as).
You are now ready to start programming your Pro Micro Clone (MeArm Brains Board)
- Pros - traditional method, easier to troubleshoot, good online support for Arduino IDE.
- Cons - time consuming.
2. The Modern Method
Download Google Chrome (if you don’t already have it)
Head over to Codebender.cc
Create an account and follow the on screen prompts.
Your Pro Micro is now ready to program!
Pros - Faster!
Cons - support not as comprehensive as with Arduino IDE
What next?
Now you can start experimenting. The MeArm Brains board comes with a controller and LCD and we have examples of how to get these running. But the controls aren’t perfect for a reason, so you can make them how you like them! Check out the code and our Pin Out diagram so you can get started!
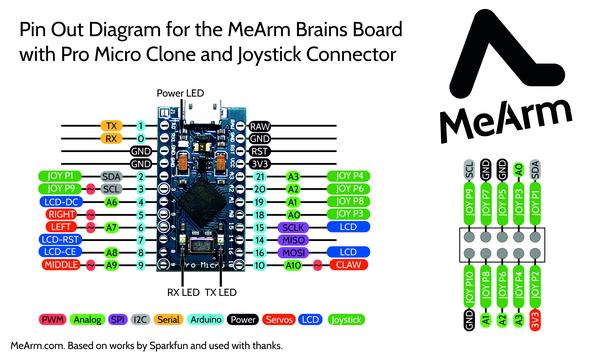
A great way to experiment is to use a visual programming language like Snap (similar to Scratch) and our next tutorial will show you how to do that in a very quick and simple way!
Read more

